How to Update Your Graphics Drivers for Maximum Gaming Performance
A graphics driver is the software that allow your operating system and programs to use your computer’s graphics hardware. If you play PC games, you should keep your computer’s graphics drivers updated to get the best performance out of your hardware.

We have previously advised you to not compulsively update your drivers, and we stand by that. Most hardware drivers that come with your computer—or through Windows Update—are fine. However, we do make an exception for graphics drivers for your NVIDIA, AMD, or even Intel graphics hardware. Those, we recommend you keep up-to-date, especially if you’re a gamer.
Why You Should Update Your Graphics Drivers
Updates to your computer’s motherboard, sound card, and network drivers don’t generally give speed improvements. They do often fix rare bugs, but to be honest, they just as often introduce new bugs. So, if things are working okay, it’s typically not worth it to bother.
However, this is not the case with updated drivers for your graphics card, also known as a GPU or video card. NVIDIA and AMD both frequently release new graphics drivers that usually give major performance improvements, particularly for newer games. With Intel getting more serious about integrated graphics performance, they have started releasing more frequent video driver updates, too.
Here is a small portion of the changes to NVIDIA’s most recent graphics driver package (Release 387), released on December 20, 2017:
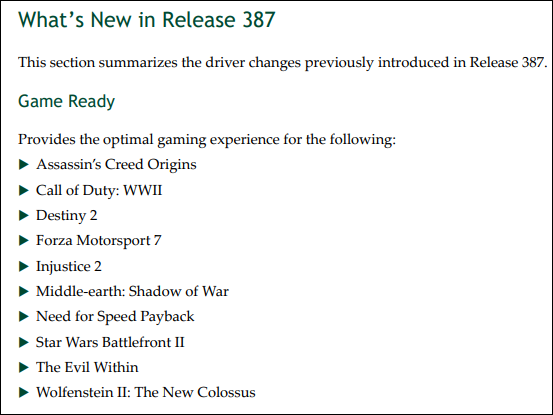
And that just covers the specific games for which optimization has been improved. There are also numerous bug fixes and new features included.
These sorts of performance increases in updated graphics drivers are not uncommon. While newer games get the bulk of the attention, even some older games see a significant increase in performance with updated drivers.
Of course, if you never play PC games on your computer and don’t care about 3D graphics performance, you don’t really need to update your graphics drivers at all.
Identifying Your Graphics Card
There are a number of ways to identify your computer’s graphics hardware, including built-in and third-party system information utilities. However, the easiest way is probably to just hit Start, type “System Information” into the search box, and then hit Enter.
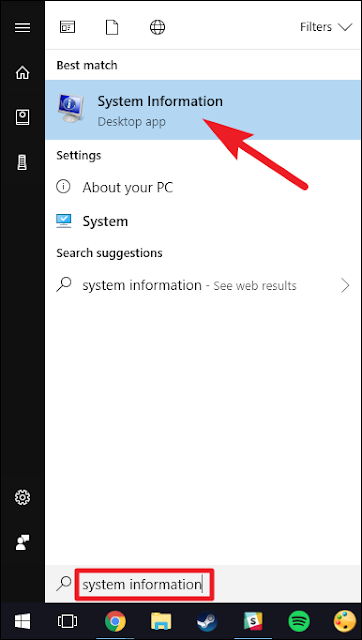
In the “System Information” window, on the left side, drill down to the “Display” category. On the right, look for your graphics adapter model in the “Adapter Type” or “Adapter Description” entries.
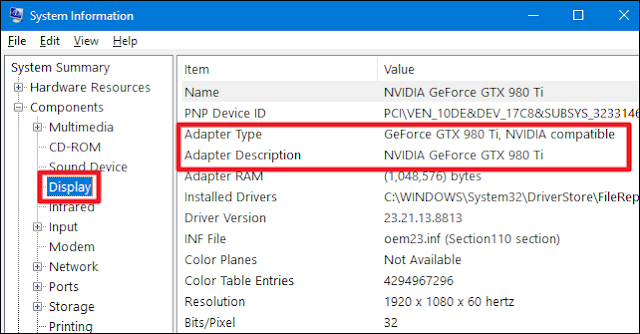
If you see both Intel and NVIDIA hardware on a laptop, your laptop is likely using switching technology to intelligently switch between its better-for-battery-life Intel graphics and better-for-gaming-performance NVIDIA graphics. In this case, you will want to update your NVIDIA drivers to boost your gaming performance.
Getting the Latest Updates
For some types of graphics hardware integrated into laptops (also known as notebook GPUs), you may not be able to get drivers straight from the graphics adapter manufacturer. You may have to get updated drivers from your laptop manufacturer, and they may not regularly release updates.
However, you can generally get updated graphics drivers from your graphics hardware manufacturer’s website:
You will have to select the exact model of your computer’s graphics card, which is displayed in the Device Manager window.
For all three of the major manufacturers, you can enter the details of your adapter on the website and download the right drivers directly.
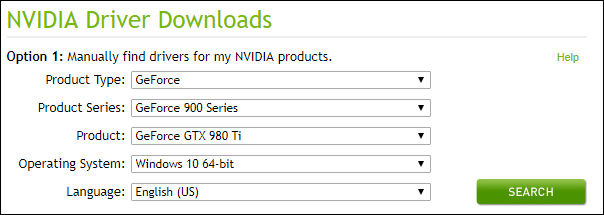
You also have the option of letting the site scan your system to automatically determine what drivers you need. Just be aware that sometimes, you’ll be asked to install a utility that performs the scan.
If you use an NVIDIA adapter, you also have a third option—a utility named NVIDIA GeForce Experience that runs in the background on your PC. You have the choice of the utility downloading and installing them automatically or just letting you know when they’re ready. GeForce Experience can also help you optimize gaming settings for most PC games, a feature some love and some hate, but that’s entirely optional.
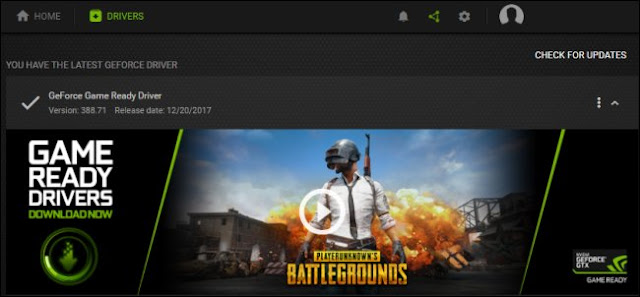
Note: In the past, AMD offered a very similar utility named AMD Gaming Evolved that provided driver updates and game optimization. AMD discontinued that product and it has since been taking up by the folks behind Raptr. The utility does still boast those two features, but also includes some of the community aspects of the primary Raptr tool. It still seems to work well. Just be aware that while the tool is co-branded with AMD, it’s no longer developed by them.
If you have older graphics hardware, bear in mind that it won’t be supported forever. Manufacturers eventually move older hardware to a stable driver release that they stop optimizing and updating. If your graphics hardware is five years old, it’s very likely that optimized drivers for it are no longer being released. How long your hardware is supported is up to its manufacturer.
Source: How To Geek

We have previously advised you to not compulsively update your drivers, and we stand by that. Most hardware drivers that come with your computer—or through Windows Update—are fine. However, we do make an exception for graphics drivers for your NVIDIA, AMD, or even Intel graphics hardware. Those, we recommend you keep up-to-date, especially if you’re a gamer.
Why You Should Update Your Graphics Drivers
Updates to your computer’s motherboard, sound card, and network drivers don’t generally give speed improvements. They do often fix rare bugs, but to be honest, they just as often introduce new bugs. So, if things are working okay, it’s typically not worth it to bother.
However, this is not the case with updated drivers for your graphics card, also known as a GPU or video card. NVIDIA and AMD both frequently release new graphics drivers that usually give major performance improvements, particularly for newer games. With Intel getting more serious about integrated graphics performance, they have started releasing more frequent video driver updates, too.
Here is a small portion of the changes to NVIDIA’s most recent graphics driver package (Release 387), released on December 20, 2017:
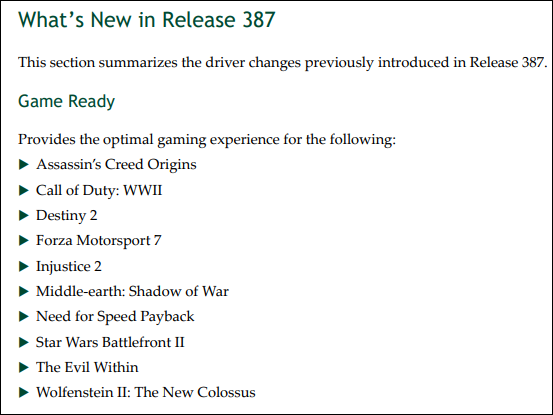
And that just covers the specific games for which optimization has been improved. There are also numerous bug fixes and new features included.
These sorts of performance increases in updated graphics drivers are not uncommon. While newer games get the bulk of the attention, even some older games see a significant increase in performance with updated drivers.
Of course, if you never play PC games on your computer and don’t care about 3D graphics performance, you don’t really need to update your graphics drivers at all.
Identifying Your Graphics Card
There are a number of ways to identify your computer’s graphics hardware, including built-in and third-party system information utilities. However, the easiest way is probably to just hit Start, type “System Information” into the search box, and then hit Enter.
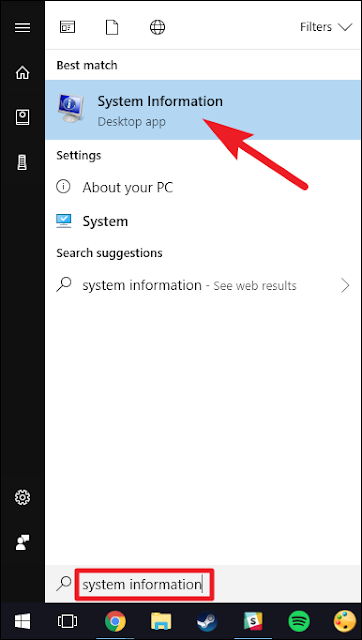
In the “System Information” window, on the left side, drill down to the “Display” category. On the right, look for your graphics adapter model in the “Adapter Type” or “Adapter Description” entries.
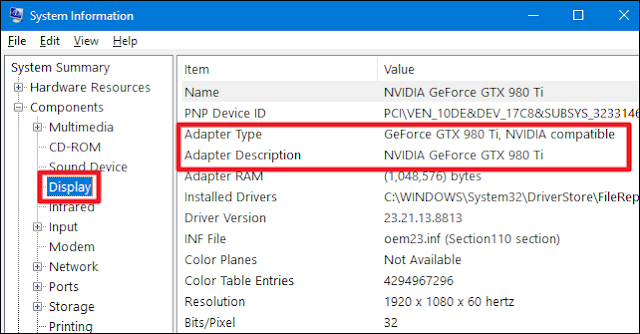
If you see both Intel and NVIDIA hardware on a laptop, your laptop is likely using switching technology to intelligently switch between its better-for-battery-life Intel graphics and better-for-gaming-performance NVIDIA graphics. In this case, you will want to update your NVIDIA drivers to boost your gaming performance.
Getting the Latest Updates
For some types of graphics hardware integrated into laptops (also known as notebook GPUs), you may not be able to get drivers straight from the graphics adapter manufacturer. You may have to get updated drivers from your laptop manufacturer, and they may not regularly release updates.
However, you can generally get updated graphics drivers from your graphics hardware manufacturer’s website:
You will have to select the exact model of your computer’s graphics card, which is displayed in the Device Manager window.
For all three of the major manufacturers, you can enter the details of your adapter on the website and download the right drivers directly.
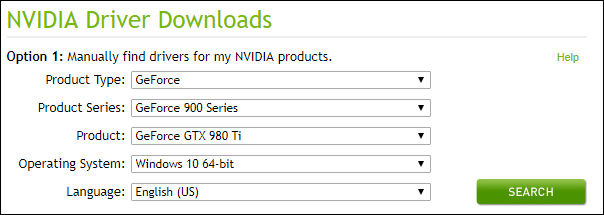
You also have the option of letting the site scan your system to automatically determine what drivers you need. Just be aware that sometimes, you’ll be asked to install a utility that performs the scan.
If you use an NVIDIA adapter, you also have a third option—a utility named NVIDIA GeForce Experience that runs in the background on your PC. You have the choice of the utility downloading and installing them automatically or just letting you know when they’re ready. GeForce Experience can also help you optimize gaming settings for most PC games, a feature some love and some hate, but that’s entirely optional.
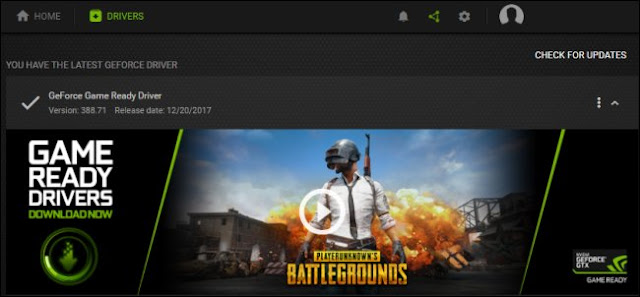
Note: In the past, AMD offered a very similar utility named AMD Gaming Evolved that provided driver updates and game optimization. AMD discontinued that product and it has since been taking up by the folks behind Raptr. The utility does still boast those two features, but also includes some of the community aspects of the primary Raptr tool. It still seems to work well. Just be aware that while the tool is co-branded with AMD, it’s no longer developed by them.
If you have older graphics hardware, bear in mind that it won’t be supported forever. Manufacturers eventually move older hardware to a stable driver release that they stop optimizing and updating. If your graphics hardware is five years old, it’s very likely that optimized drivers for it are no longer being released. How long your hardware is supported is up to its manufacturer.
Source: How To Geek
How to Update Your Graphics Drivers for Maximum Gaming Performance
 Reviewed by Hamster Lucu
on
1/15/2018 09:38:00 AM
Rating:
Reviewed by Hamster Lucu
on
1/15/2018 09:38:00 AM
Rating:
 Reviewed by Hamster Lucu
on
1/15/2018 09:38:00 AM
Rating:
Reviewed by Hamster Lucu
on
1/15/2018 09:38:00 AM
Rating:




No comments: