How to connect AirPods With a Android Phone, Mac or PC

Apple's AirPods "simply work" with iPhones on account of their W1 chip, but at the same time they're standard Bluetooth earphones. That implies they work with any gadget that backings Bluetooth sound—even Android telephones.
The matching procedure won't be as easy as blending with an iPhone, and the association may not be very as strong, but rather they'll work with anything from an Android telephone or Windows PC to other Apple gadgets like an Apple TV. There's additionally a simple matching procedure in case you're utilizing a Mac or iPad.
Step by step instructions to Pair Your AirPods With a Mac or iPad
On the off chance that you've effectively matched your AirPods with your iPhone, this blending status will adjust between your iPhone and any iPads and Macs you have for you on account of iCloud. For this to work, you must be marked into the iPad or Mac with a similar Apple ID you use on your iPhone. For Macs, you should have Handoff empowered.
More established Macs that don't bolster Handoff can't exploit this simple matching procedure, and you'll need to physically combine it with them utilizing Bluetooth. This blending status likewise doesn't synchronize to Apple TVs, so you'll need to utilize Bluetooth to match AirPods with an Apple TV, as well.
On the off chance that everything is set up appropriately, you can essentially choose your AirPods like some other sound gadget from your iPad or Mac. To begin with, guarantee either your AirPods case is open, the AirPods are out of the case, or that they're in your ears. In the event that they're for the situation and the case is shut, they won't be accessible as a sound gadget choice.
On an iPad, open the Control Center, tap the sound wave symbol at the upper right corner of the music controls or long-press the music controls and tap the gadget switcher symbol, and select your AirPods in the rundown of sound gadgets.
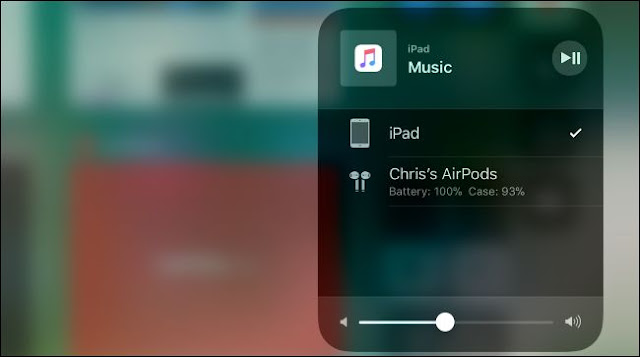
On a Mac, click the volume icon on your Mac’s menu bar and select your AirPods in the list of available devices or head to Apple menu > System Preferences > Sound and choose the AirPods. You can also enable the volume icon on your Mac’s menu bar from here by checking the “Show volume in menu bar” box, if it isn’t already enabled.
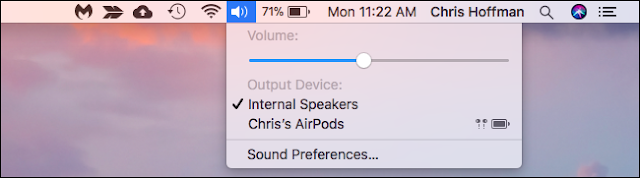
Step by step instructions to Pair Your AirPods With an Android Phone, Windows PC, Apple TV, or Anything Else
To match your AirPods with some other gadget—or a more seasoned Mac, on the off chance that you don't meet the above necessities—you'll simply need to locate the not entirely obvious blending catch on the AirPods charging case.
Look on the back of your AirPods case. See that swoon silver hover close to the base, simply over the Lightning port? That is the "setup catch" you have to match your AirPods with different gadgets where the W1 chip can't combine it naturally.
To put your AirPods in blending mode, this is what you have to do:
Place both your AirPods in the charging case.
Open the top working on this issue. You'll see the light go ahead, demonstrating the charging status.
Press and hold the round catch on the back of your AirPods case. The light inside the case will start to squint white. This shows your AirPods are in matching mode.
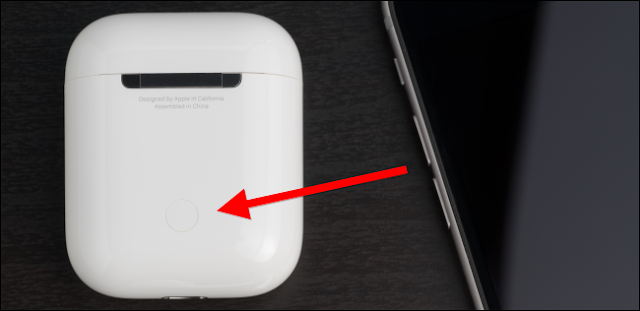
While the white light is blazing, your AirPods will be "discoverable". At the end of the day, they'll show up as a fringe you can match from your Bluetooth settings, much the same as some other Bluetooth earphones or speakers. For instance:
Android: Go to Settings and tap the "Bluetooth" alternative under Wireless and systems. Guarantee Bluetooth is empowered and you'll see the AirPods as an accessible gadget here.
Windows 10: Head to Settings > Devices > Bluetooth and different gadgets > Add Bluetooth or other gadget > Bluetooth. Select your AirPods in the rundown of adjacent gadgets.
Windows 7: Head to Control Panel > Hardware and Sound > Devices and Printers > Add a gadget. Pick your AirPods.
Macintosh: Click the Apple menu and make a beeline for System Preferences > Bluetooth. Select your AirPods in the rundown and snap "Combine".
Apple TV: Navigate to Settings > Remotes and Devices > Bluetooth. Pick your AirPods in the rundown.
Different Devices With Bluetooth: Just explore to the Bluetooth settings screen where you can see and associate Bluetooth gadgets. Your AirPods will show up as a choice here like some other Bluetooth earphones would.
On the off chance that you take a short time to discover the Bluetooth choices, your AirPods may leave blending mode and you'll see the white flickering light stop. Simply long-press the roundabout setup catch again and your AirPods will re-enter blending mode and be discoverable from your different gadgets by and by.
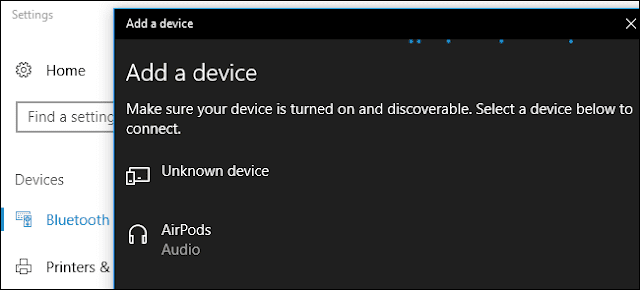
Once they’re connected, your AirPods will function as normal Bluetooth headphones with whatever device they’re paired to.
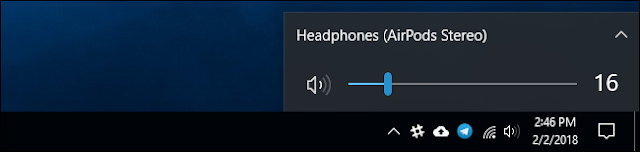
Step by step instructions to Reconnect Your AirPods to Your iPhone or iPad
Your AirPods will be separated from your iPhone after you combine them with another non-iOS gadget. You'll have to reconnect them to your iPhone to utilize them with your iPhone indeed.
To do this, ahead of everyone else your AirPods back for their situation. Make a beeline for your iPhone's home screen, open the AirPods case, and hold it close to your iPhone. (This same procedure takes a shot at an iPad, on the off chance that you need to combine your AirPods with an iPad rather than an iPhone.)
You'll see a "Not Your AirPods" message show up on your screen. Tap "Interface." You'll at that point be incited to press and hold the round catch on the back of the case. Discharge the catch when "Associating" shows up on your screen and they'll be naturally reconnected to your iPhone.
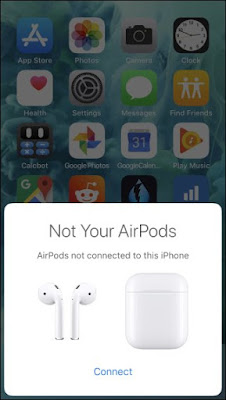
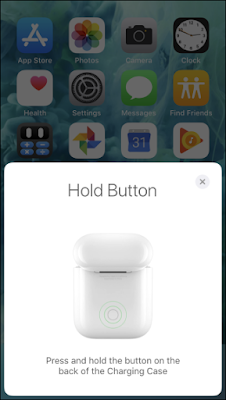
How to connect AirPods With a Android Phone, Mac or PC
 Reviewed by Hamster Lucu
on
2/08/2018 08:52:00 PM
Rating:
Reviewed by Hamster Lucu
on
2/08/2018 08:52:00 PM
Rating:
 Reviewed by Hamster Lucu
on
2/08/2018 08:52:00 PM
Rating:
Reviewed by Hamster Lucu
on
2/08/2018 08:52:00 PM
Rating:




No comments: