Tech tricks to help you organize your digital photo library
Get more out of Google Photos and Apple Photos.
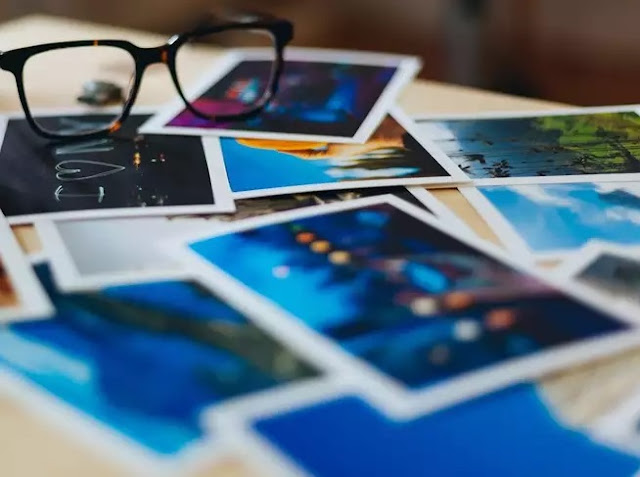
Smartphones' ever-improving cameras encourage us to snap an ever-increasing pile of digital photos. And as these images build up in your phone's storage, they become harder and harder to organize. That's where apps come in.
Both Google Photos (for Android and iOS) and Apple Photos (built into iOS) can sort pictures by date, album, and other attributes (in addition to editing and backing up your precious snaps). On top of that, they also come with some lesser-known tools to organize your photo library—and thanks to the rapidly advancing AI underpinning both apps, they do most of the hard work for you. Here's how to take advantage of these features.
Create albums
If you're the type of person who loves bullet journaling and keeps her bookshelf in alphabetical order, you may want to sort your images into traditional folders. This makes them easier to access and allows you to browse through themed albums.
To create albums on your phone, you start by selecting the photos you'd like to include. You can scroll through all your images, which the apps automatically organize by date, or search for specific results to include.
In Google Photos, tap and hold on one photo. Once you've selected that image, you'll be able to select any other pictures you want to include in your new album. Next, tap the plus icon on the top right and choose Album. The app will ask you to name the album, and then you're done! To access any album, go to the front screen of Google Photos and choose the Albums tab at the bottom.
Inside Apple Photos, you need to tap Select on the top right before picking your photos. Choose Add To then New Album... and give your album a name. To find the album again, go to the front screen of Apple Photos and tap the Albums button at the bottom.
In addition to the folders you curate yourself, both Google Photos and Apple Photos will create albums for you automatically. They organize these albums by people or places, so you can scroll through images of your daughter or photos from your voyage to Shenzhen. You can access these albums the same way you view the manually-created ones: from the Albums page of the app.
Search smarter
When you're trying to dig up a nearly-forgotten photo from your archives, searching by keyword is more effective than hunting through a system of albums. But very few of us have time to enable searches by tagging all our photos with descriptions. Luckily, Google and Apple Photos can automatically tag and categorize pictures for us.
For example, play around with searching by keyword. In whichever app you use, employ the search option at the top of the screen to look up "trees" or "sunsets," and you'll see a selection of pictures that match your query. Experiment with the feature by searching for different descriptors, and if you vaguely remember a photo from years ago, try digging it up with a search term—chances are these apps will be able to find it.
In addition to keywords, you can search by specific places. Most phones embed location data in photos' metadata. Simply type a place you've visited into the search box to turn up images you snapped while you were there.
Searching for people is another extremely useful feature, but it takes a little more work than keyword or location searches. Google and Apple deploy smart algorithms to pick out faces that appear in multiple photos, but they rely on you to tell them who's who. In Google Photos, tap the search box, and the app will show you a row of faces that show up in your photo library. Scroll through these until you find the person you want to identify. Next, tap the thumbnail, then Add a name to match the image with one of your contacts. Once you've done that, you can search for that person using the standard search tool. In Apple Photos, find a photo that includes a person you want to identify and swipe up. Tap the thumbnail of the person under People and choose Add Name. As you type, the app will match the name to a person in your contacts. To view all the photos of a certain friend, open the front screen of the app, tap Albums, then select People.
As for finding pictures by date, these apps arrange photos chronologically by default. As soon as you open your app, just flick up or down with your finger to go further into the past. You can also type something like "January 2017" or "2016" into the search bar to find pictures from those dates. In Google Photos (Apple Photos doesn't yet enable this), you can also search for a specific date using the YYYY-MM-DD format or look for context-sensitive queries such as "last week" or "last April" work in Google Photos too. Again, any of the photos you turn up in a date search can be transferred to a specific album if needed.
Both of these apps let you combine search terms as well. Want to look for sunsets in Barcelona or pictures of your brother on a beach? No problem. Plus, Google and Apple are constantly upgrading the apps' scanning capabilities, so expect them to get more intelligent over time.
Build highlights reels
If you like reviewing your very favorite photos over and over again, you're in luck. Both Google Photos and Apple Photos let you combine your best shots into highlights reels that you view as albums, short videos, or collages. They even put together some of these memory collections for you. This gives you a cool way of arranging precious photos into a format you can look back on.
On Google Photos, start by tapping Assistant on the bottom left. Here, you should see suggestions for collections you can make. For example, if you've been taking photos and videos at the beach all afternoon, the app might ask if you'd like to combine those images into one video.
To put something together manually, first choose the type of content you want to create: Album, Movie, Animation, or Collage. Next, pick the images and video clips you want to use and click Create. If you decide to make a movie, you'll first see a preview, which you can jazz up with special effects, using the buttons that appear at the bottom of the preview. Google Photos will automatically save anything you make to your library.
Over on Apple Photos, you begin by selecting Memories. Like in Google Photos, you'll see that the app has put together some sample memories on your behalf, usually photos from specific places or dates. To accept a suggestion and create a movie of these shots, choose one of the suggested options and tap the play button. Once the clip finishes playing, you can change its style and speed by tapping the icons underneath it.
You can manually turn any album into your own Memories reel. Go to Albums, tap the one you're interested in, scroll down, and select Add to Memories. As it does with its automatic videos, the app will add some basic transitions and effects to your slideshow. Then you can edit it further by playing the clip and then experimenting with the effects buttons below it.
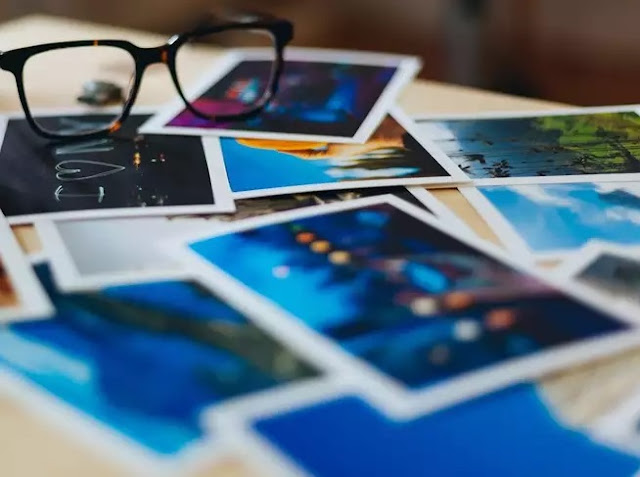
Smartphones' ever-improving cameras encourage us to snap an ever-increasing pile of digital photos. And as these images build up in your phone's storage, they become harder and harder to organize. That's where apps come in.
Both Google Photos (for Android and iOS) and Apple Photos (built into iOS) can sort pictures by date, album, and other attributes (in addition to editing and backing up your precious snaps). On top of that, they also come with some lesser-known tools to organize your photo library—and thanks to the rapidly advancing AI underpinning both apps, they do most of the hard work for you. Here's how to take advantage of these features.
Create albums
If you're the type of person who loves bullet journaling and keeps her bookshelf in alphabetical order, you may want to sort your images into traditional folders. This makes them easier to access and allows you to browse through themed albums.
To create albums on your phone, you start by selecting the photos you'd like to include. You can scroll through all your images, which the apps automatically organize by date, or search for specific results to include.
In Google Photos, tap and hold on one photo. Once you've selected that image, you'll be able to select any other pictures you want to include in your new album. Next, tap the plus icon on the top right and choose Album. The app will ask you to name the album, and then you're done! To access any album, go to the front screen of Google Photos and choose the Albums tab at the bottom.
Inside Apple Photos, you need to tap Select on the top right before picking your photos. Choose Add To then New Album... and give your album a name. To find the album again, go to the front screen of Apple Photos and tap the Albums button at the bottom.
In addition to the folders you curate yourself, both Google Photos and Apple Photos will create albums for you automatically. They organize these albums by people or places, so you can scroll through images of your daughter or photos from your voyage to Shenzhen. You can access these albums the same way you view the manually-created ones: from the Albums page of the app.
Search smarter
When you're trying to dig up a nearly-forgotten photo from your archives, searching by keyword is more effective than hunting through a system of albums. But very few of us have time to enable searches by tagging all our photos with descriptions. Luckily, Google and Apple Photos can automatically tag and categorize pictures for us.
For example, play around with searching by keyword. In whichever app you use, employ the search option at the top of the screen to look up "trees" or "sunsets," and you'll see a selection of pictures that match your query. Experiment with the feature by searching for different descriptors, and if you vaguely remember a photo from years ago, try digging it up with a search term—chances are these apps will be able to find it.
In addition to keywords, you can search by specific places. Most phones embed location data in photos' metadata. Simply type a place you've visited into the search box to turn up images you snapped while you were there.
Searching for people is another extremely useful feature, but it takes a little more work than keyword or location searches. Google and Apple deploy smart algorithms to pick out faces that appear in multiple photos, but they rely on you to tell them who's who. In Google Photos, tap the search box, and the app will show you a row of faces that show up in your photo library. Scroll through these until you find the person you want to identify. Next, tap the thumbnail, then Add a name to match the image with one of your contacts. Once you've done that, you can search for that person using the standard search tool. In Apple Photos, find a photo that includes a person you want to identify and swipe up. Tap the thumbnail of the person under People and choose Add Name. As you type, the app will match the name to a person in your contacts. To view all the photos of a certain friend, open the front screen of the app, tap Albums, then select People.
As for finding pictures by date, these apps arrange photos chronologically by default. As soon as you open your app, just flick up or down with your finger to go further into the past. You can also type something like "January 2017" or "2016" into the search bar to find pictures from those dates. In Google Photos (Apple Photos doesn't yet enable this), you can also search for a specific date using the YYYY-MM-DD format or look for context-sensitive queries such as "last week" or "last April" work in Google Photos too. Again, any of the photos you turn up in a date search can be transferred to a specific album if needed.
Both of these apps let you combine search terms as well. Want to look for sunsets in Barcelona or pictures of your brother on a beach? No problem. Plus, Google and Apple are constantly upgrading the apps' scanning capabilities, so expect them to get more intelligent over time.
Build highlights reels
If you like reviewing your very favorite photos over and over again, you're in luck. Both Google Photos and Apple Photos let you combine your best shots into highlights reels that you view as albums, short videos, or collages. They even put together some of these memory collections for you. This gives you a cool way of arranging precious photos into a format you can look back on.
On Google Photos, start by tapping Assistant on the bottom left. Here, you should see suggestions for collections you can make. For example, if you've been taking photos and videos at the beach all afternoon, the app might ask if you'd like to combine those images into one video.
To put something together manually, first choose the type of content you want to create: Album, Movie, Animation, or Collage. Next, pick the images and video clips you want to use and click Create. If you decide to make a movie, you'll first see a preview, which you can jazz up with special effects, using the buttons that appear at the bottom of the preview. Google Photos will automatically save anything you make to your library.
Over on Apple Photos, you begin by selecting Memories. Like in Google Photos, you'll see that the app has put together some sample memories on your behalf, usually photos from specific places or dates. To accept a suggestion and create a movie of these shots, choose one of the suggested options and tap the play button. Once the clip finishes playing, you can change its style and speed by tapping the icons underneath it.
You can manually turn any album into your own Memories reel. Go to Albums, tap the one you're interested in, scroll down, and select Add to Memories. As it does with its automatic videos, the app will add some basic transitions and effects to your slideshow. Then you can edit it further by playing the clip and then experimenting with the effects buttons below it.
Tech tricks to help you organize your digital photo library
 Reviewed by Hamster Lucu
on
1/07/2018 04:46:00 PM
Rating:
Reviewed by Hamster Lucu
on
1/07/2018 04:46:00 PM
Rating:
 Reviewed by Hamster Lucu
on
1/07/2018 04:46:00 PM
Rating:
Reviewed by Hamster Lucu
on
1/07/2018 04:46:00 PM
Rating:




No comments: